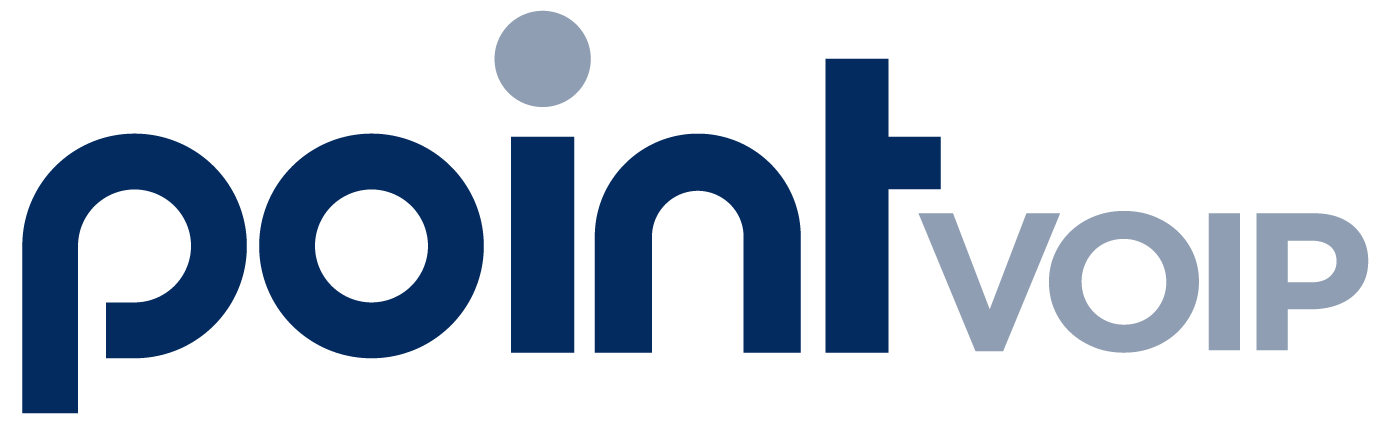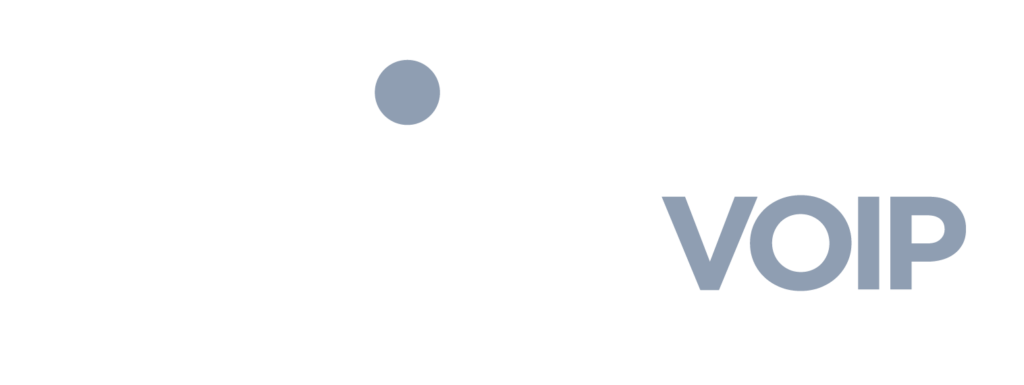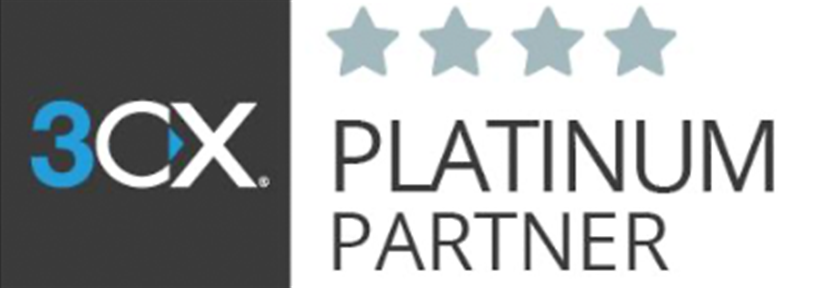Table of Contents
On Google Chrome #
- Open the Google Chrome store and click on “Add to Chrome” to add the extension to your browser.
- Click “Add extension” in the pop-up window to install. The 3CX Click to Call extension icon will be visible in your browser’s top right corner.
- Open the 3CX Web Client and refresh the page to automatically configure the Click to Call extension.
On Mozilla Firefox #
- Open the Firefox Add-ons and click on “+ Add to Firefox” to add the extension to your browser.
- Click “Add” in the pop-up window to install. The 3CX Click to Call extension icon will be visible in your browser’s top right corner.
- Open the 3CX Web Client and refresh the page to automatically configure the 3CX Click to Call extension.
Customize the Click to Call extension #
To configure options for the Click to Call extension, click and select “Options” in Chrome or click on the extension icon in Firefox:
- “Call via” – set to make calls via the 3CX Web Client (v15.5+) or 3CX App for Windows.
- “3CX Web Client FQDN” – the URL used to connect to the 3CX Web Client , configured automatically when the extension is installed, e.g. “https://my-pbx.example.com/webclient”
- “Number Length” – the range of numbers (minimum to maximum) the extension detects.
- “Exceptions” – add website URLs to this list to skip number detection by the extension.